Looking for Help?
Find answers to your questions
-
Adventurer 5M Series
- FAQ for Adventurer 5M Pro
- FAQ for Adventurer 5M
- Unboxing Your Adventurer 5M Pro
- Adventurer 5M Series Firmware Update Log
- Firmware Upgrade
- Troubleshooting: Network-related Issues
- Troubleshooting: Equipment Error Messages
- AD5M Series Troubleshooting: Equipment Hardware Issues
- AD5M Series Troubleshooting: Print Quality Problems
- Troubleshooting: Equipment Usage Issues
- Basic Setup
- Accessories List
- Unboxing Your Adventurer 5M
- Introduction to Adventurer 5M Series
- FAQ for Guider 3 Ultra
- Perform a firmware update on Guider 3 Ultra
- Firmware release note
- Troubleshooting for Guider 3 Ultra
- Basic setup
- Accessories list
- Unboxing your Guider 3 Ultra
- Introduction to Guider 3 Ultra
- AD5X Firmware Upgrade
- Print Without IFS
- Print via Orca-Flashforge
- Print Models from a USB Flash Drive on AD5X
- Print Built-in Models on AD5X
- Change Filament on AD5X
- Loading Filament
- AD5X Printing on the Build Plate
- AD5X Preparation before Printing
- Refill Printing
- Automatic filament loading
- Multi-Color Printing
- Connecting IFS to AD5X
- AD5X Basic Setup
- Accessories List for AD5X
- Quick-start Guide for Your AD5X
- Unboxing Your AD5X
- Introduction to AD5X
- Print Built-in Models on Adventurer 5M Series
- Preparation before Printing
- Printing on the Build Plate
- Creative Designs from our Users
- Test print models for HS PLA (print with ad5m series)
- From 0 to 250: The Rise of a 3D Print Farm
- How to Series Video on Youtube
- AD5M Series Slicing Profile
- Maker Series Video on Youtube
- Page Contents
- Printer Mod and DIY
Multi-Machine Control
FlashPrint 5 features batch management for multiple devices. You can access the multi-machine control panel in two ways:
1.Click [Multi-Machine Control] under the [Tools] menu.

2.Click [![]() ] in the right-side toolbar.
] in the right-side toolbar.
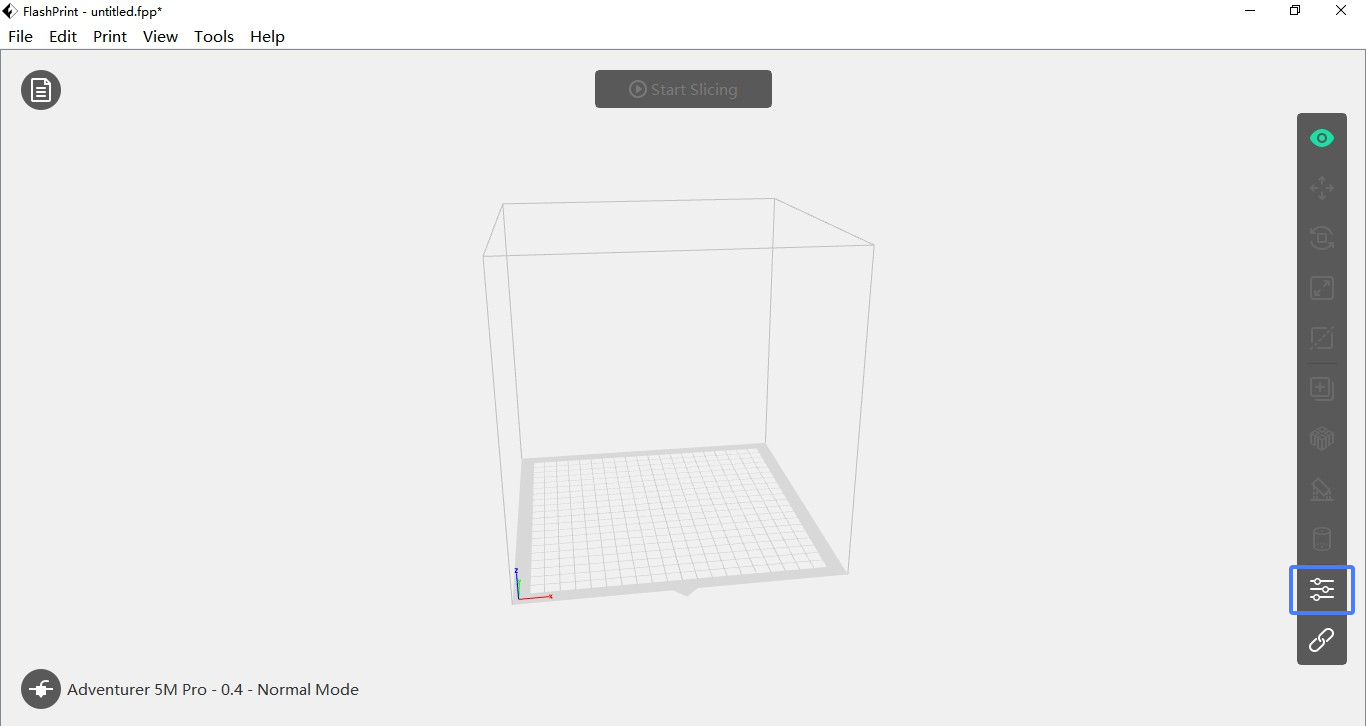
The multi-machine control panel, as shown below, allows for group management, multi-machine control, individual viewing and control operations.
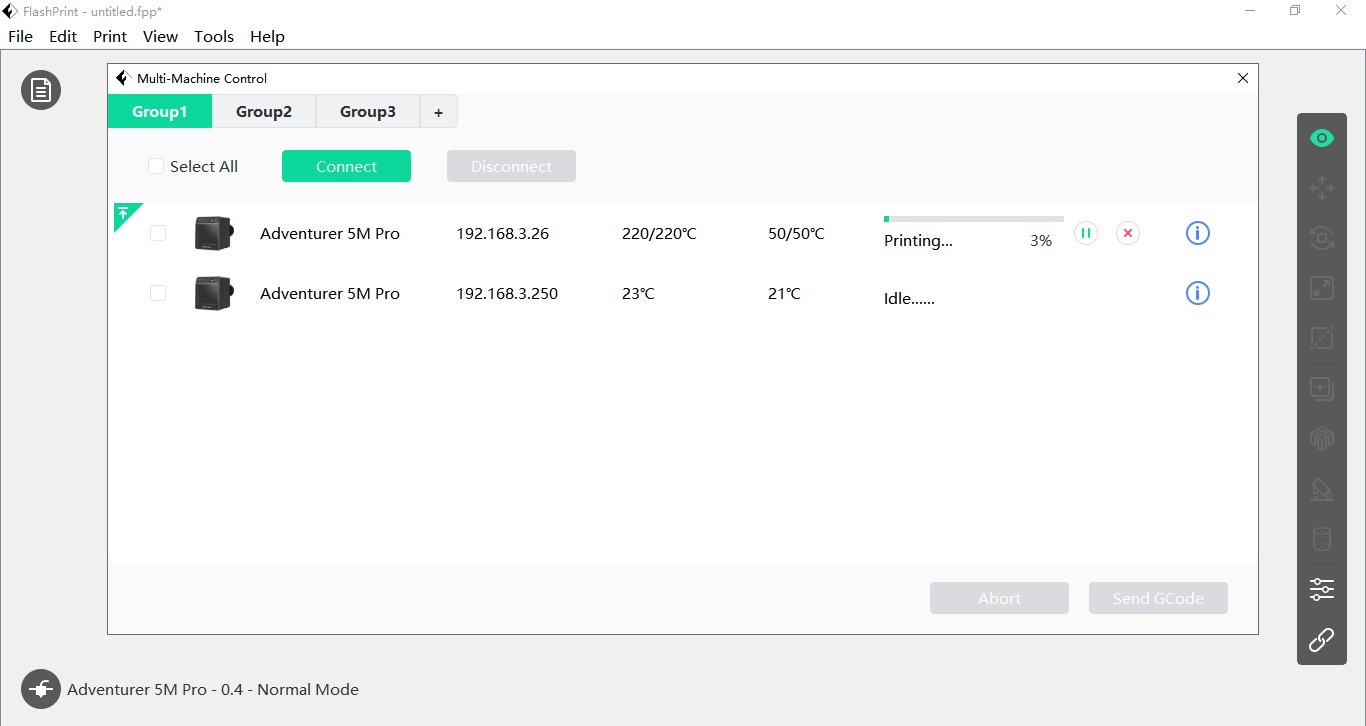
Group Management: After connecting a device, you can move it to a specific group. (Method: Right-click on the selected device, and then choose the target group.)
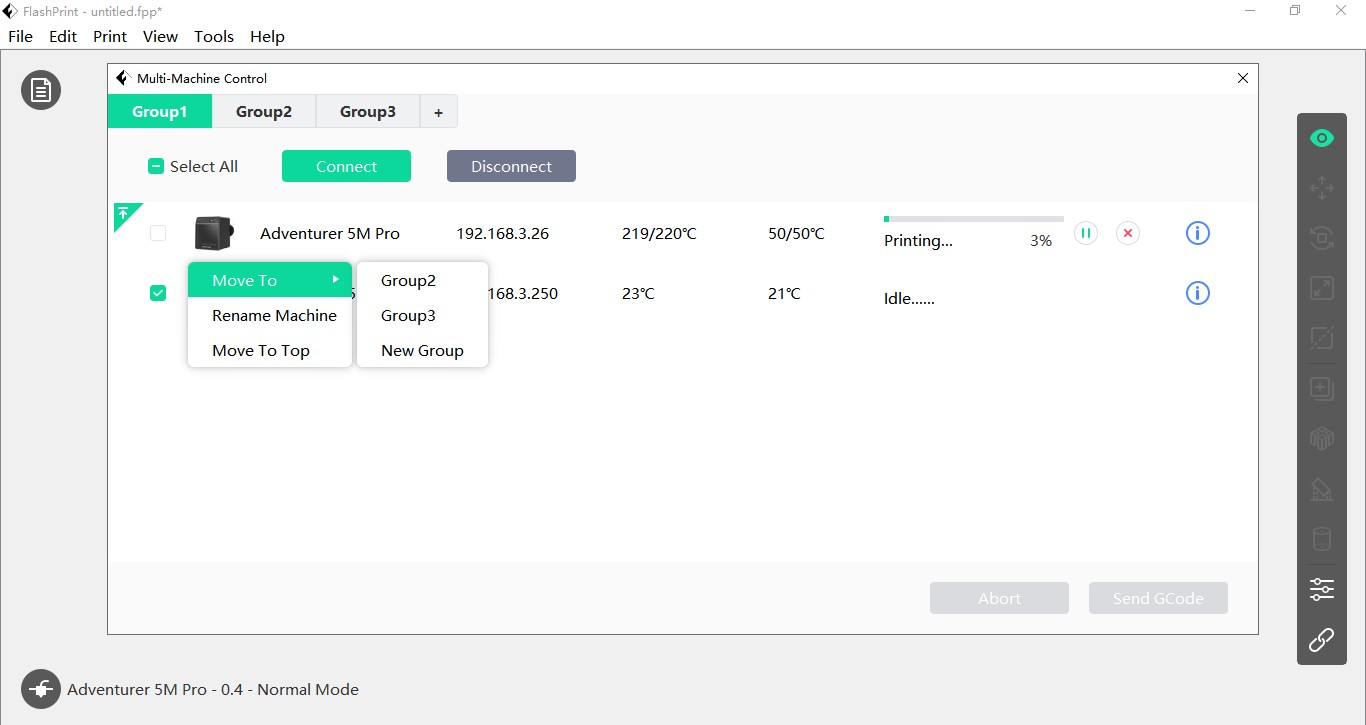
Multi-Machine Control: Here you can view real-time temperature, pause, or cancel printing for running devices. You can also simultaneously send sliced files to multiple devices of the same type for printing. (Method: Slice an STL file, open the multi-machine control panel, select idle devices of the same type, and click [Send GCode].)
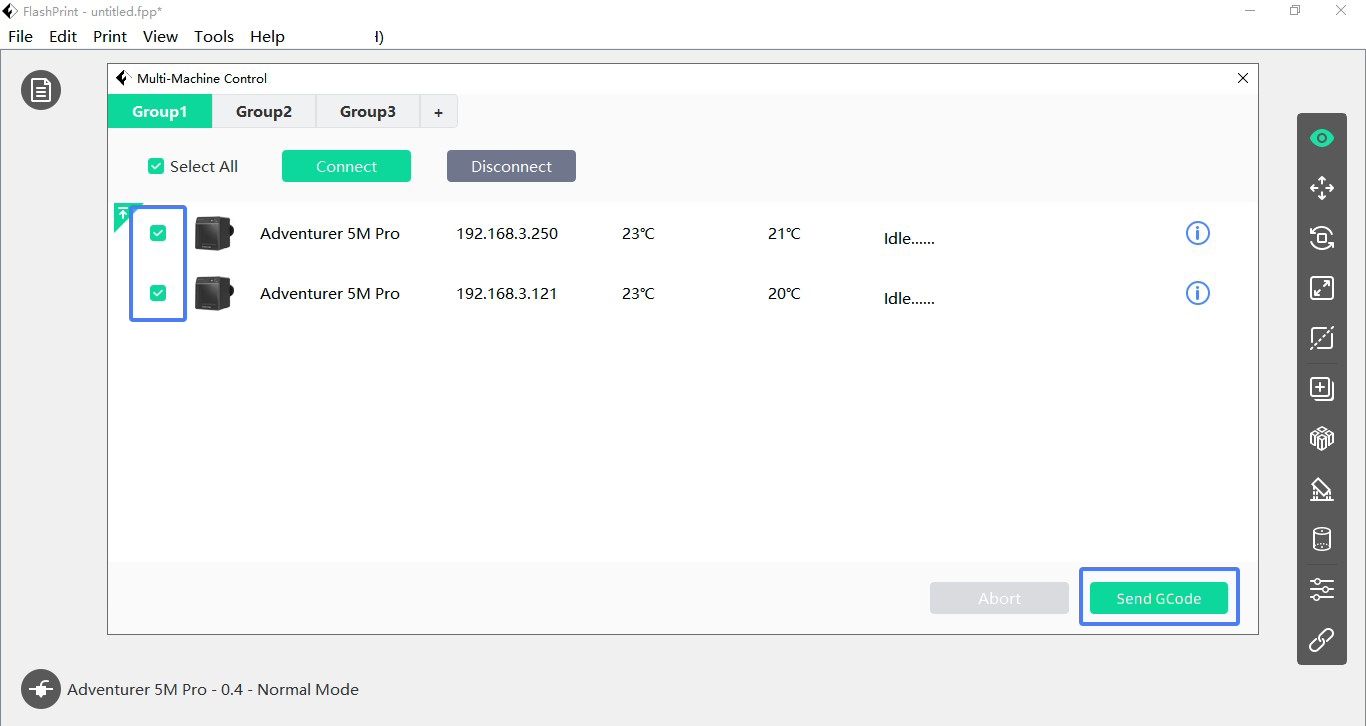
Individual Viewing and Control: Click [![]() ] to enter the details page for this device.
] to enter the details page for this device.

On the details page, you can control the chamber light, view real-time video (note: this function requires a printer with a camera; Adventurer 5M does not come with a camera [optional to install separately]), and take photos.
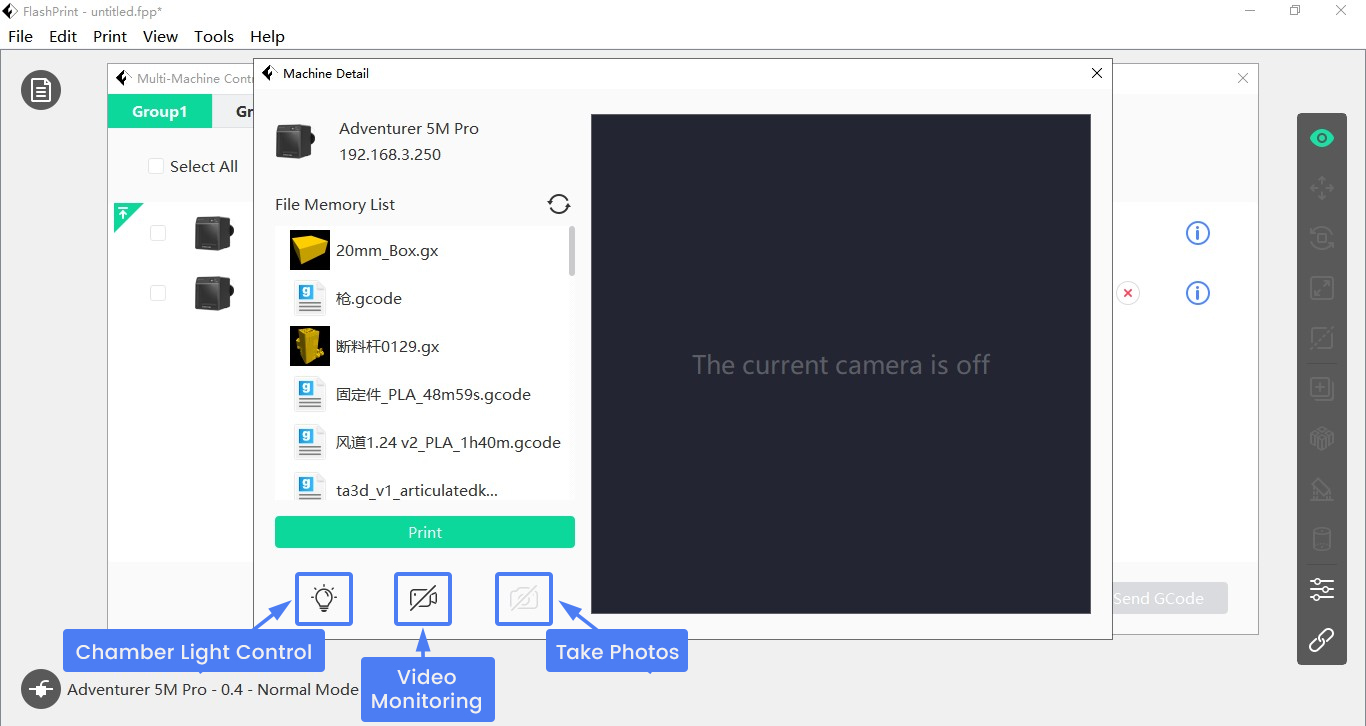
If the device is idle, you can choose a model file from the device's memory to start printing directly.
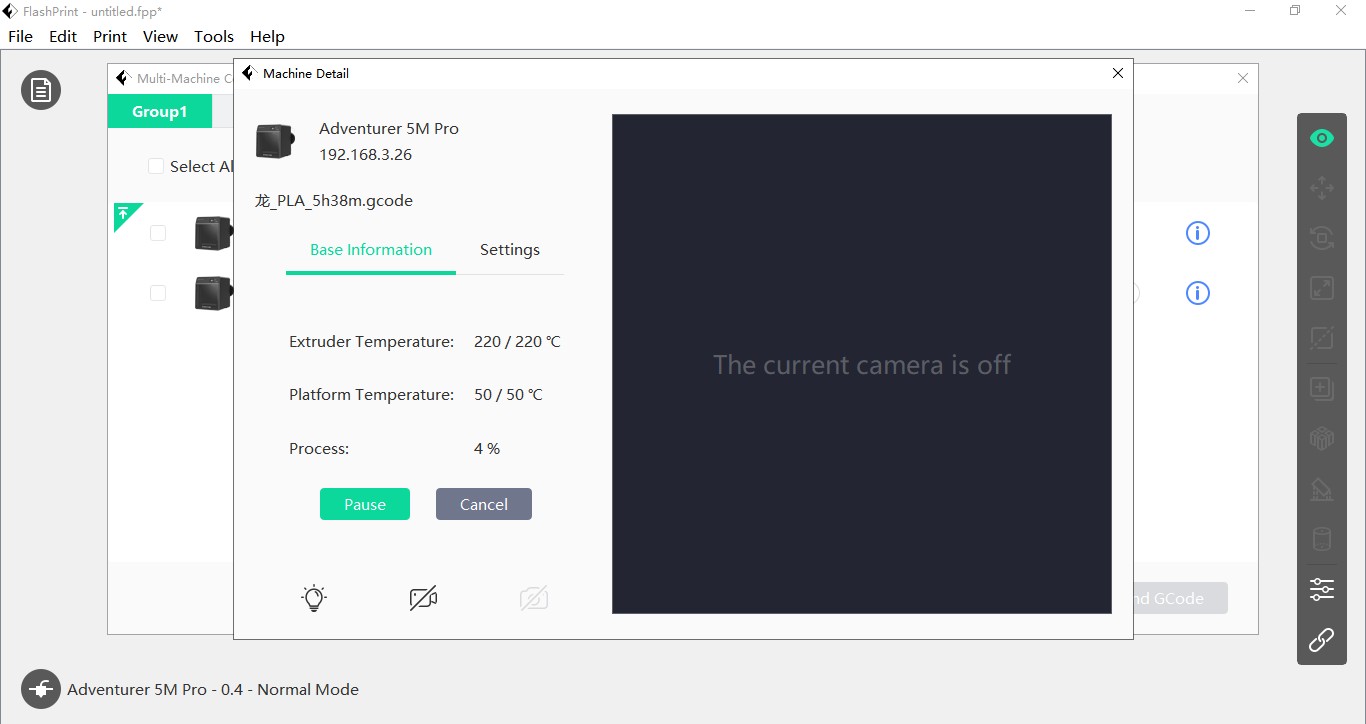
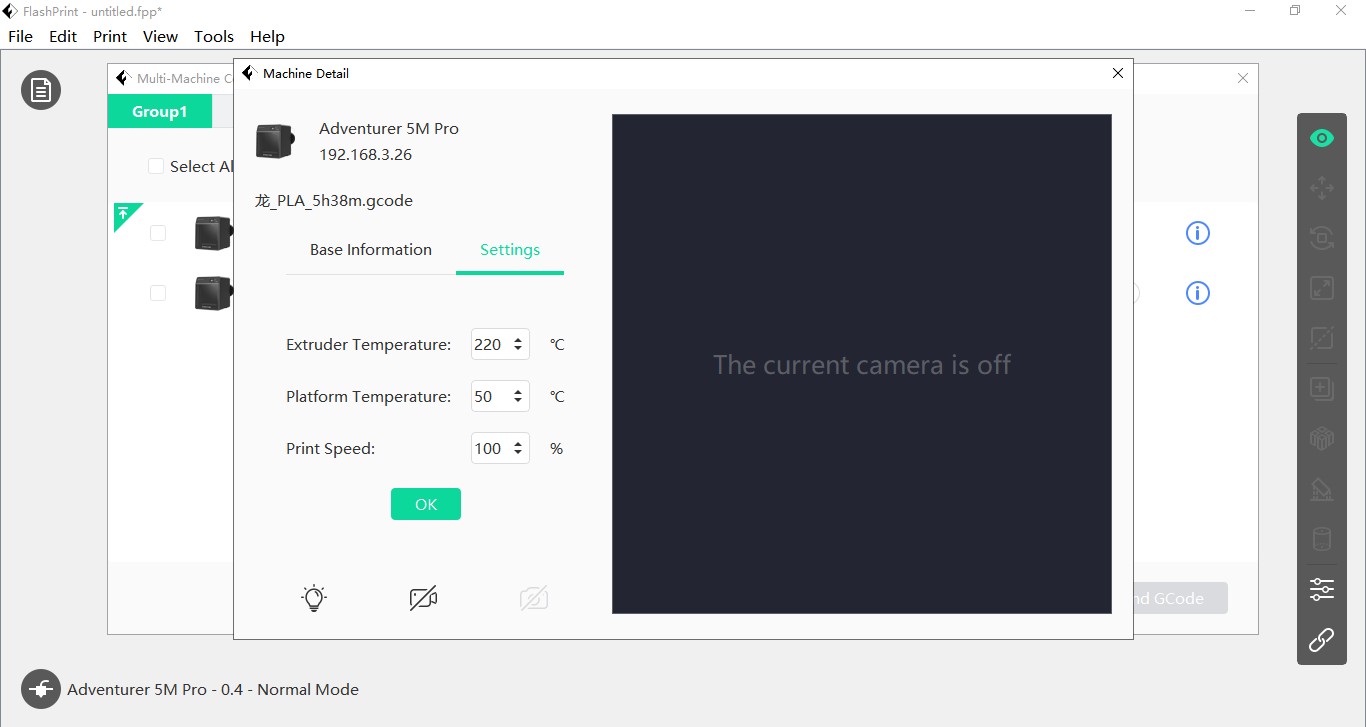
If the device is printing, you can check real-time temperature or perform actions like pause, cancel, modify temperature, or adjust speed.
Updated on 31 Aug 2024
What are your Feelings?
Thanks for your feedback
Newsletter
Promotions, new products and sales. Directly to your inbox.

Free shipping
Available to the U.S., Canada, European Union, and Australia.

12-years Brand
Trusted by over 1 million users worldwide.

Secure payment
Multiple safe payment options for worry-free shopping.

Points & Rewards
Save big with points on every purchase.






















